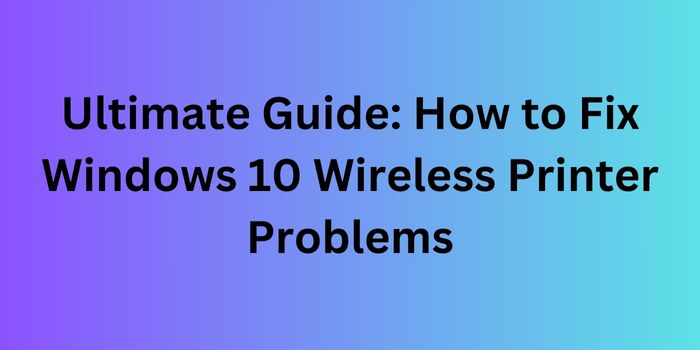Wireless printing technology has revolutionized our home and office environments. However, it’s not without its challenges. Many Windows 10 users face frustrating printer issues from time to time. This comprehensive guide will help you navigate and fix wireless printer problems in windows 10. We’ll explore various troubleshooting steps and provide practical solutions to get your printer back on track.
Understanding Wireless Printer Connectivity
Before diving into specific problems, let’s briefly discuss how wireless printers work. These devices connect to your home or office network through Wi-Fi. Once connected, they can receive print jobs from any device on the network. This setup eliminates the need for physical connections between your computer and printer.
Common Wireless Printer Issues in Windows 10
1. Printer Not Responding
One of the most frequent issues is an unresponsive printer. You’ve sent a print job, but nothing happens. This problem can stem from various causes, including connectivity issues or outdated drivers. First, check if your printer is turned on and connected to the network. Then, ensure your computer is also connected to the same network.
2. Poor Print Quality
Sometimes, your printer may work, but the output quality is subpar. This issue often results from low ink levels or clogged print heads. Check your ink or toner levels and replace cartridges if necessary. Additionally, run the printer’s built-in cleaning function to clear any blockages.
3. Slow Printing Speed
If your printer seems to take forever to complete a job, several factors could be at play. A weak Wi-Fi signal can significantly slow down printing speeds. Move your printer closer to the router if possible. Also, check if any large print jobs are stuck in the queue.
4. Printer Offline Status
Windows 10 may sometimes incorrectly show your printer as offline. This issue can prevent you from sending print jobs. To resolve this, check your printer’s power and network connection. Then, restart both your printer and computer to refresh the connection.
5. Driver Issues
Outdated or corrupted printer drivers often cause various problems. Windows 10 usually updates drivers automatically, but sometimes manual intervention is necessary. Visit the manufacturer’s website to download and install the latest drivers for your printer model.
Step-by-Step Troubleshooting Guide
Now that we’ve identified common issues, let’s walk through a comprehensive troubleshooting process. Follow these steps to diagnose and fix your wireless printer problems in Windows 10.
Step 1: Check Basic Connections
First, ensure your printer is powered on and connected to the Wi-Fi network. Check if the Wi-Fi indicator light is on and steady. If not, consult your printer’s manual to reconnect it to the network. Also, verify that your computer is connected to the same Wi-Fi network as the printer.
Step 2: Run the Windows Troubleshooter
Windows 10 has a built-in troubleshooter for printer issues. To access it, follow these steps:
- Open the Settings app
- Go to “Devices” and then “Printers & scanners”
- Select your printer and click “Run the troubleshooter”
- Follow the on-screen instructions to complete the process
The troubleshooter can often identify and fix common problems automatically. If it doesn’t resolve the issue, move on to the next steps.
Step 3: Update Printer Drivers
Outdated drivers are a frequent cause of printer problems. Here’s how to update them:
- Right-click the Start button and select “Device Manager”
- Expand the “Printers” category
- Right-click your printer and select “Update driver”
- Choose “Search automatically for updated driver software”
If Windows doesn’t find a new driver, visit the printer manufacturer’s website. Download and install the latest driver for your specific printer model and Windows 10 version.
Step 4: Clear the Print Queue
Sometimes, a stuck print job can cause issues. To clear the print queue:
- Open the Control Panel
- Go to “Hardware and Sound” and then “Devices and Printers”
- Right-click your printer and select “See what’s printing”
- In the new window, click “Printer” and then “Cancel All Documents”
This action will clear any pending print jobs that might be causing problems.
Step 5: Restart the Print Spooler Service
The Print Spooler is a Windows service that manages print jobs. Restarting it can often resolve printing issues:
- Press Windows key + R to open the Run dialog
- Type “services.msc” and press Enter
- Find “Print Spooler” in the list
- Right-click it and select “Restart”
After restarting the service, try printing again to see if the issue is resolved.
Step 6: Check Printer Settings
Ensure your printer is set as the default device in Windows 10:
- Open Settings and go to “Devices” > “Printers & scanners”
- Select your printer and click “Manage”
- Click “Set as default” if the option is available
Also, check if your printer is using the correct port:
- In the same “Manage” window, click “Printer properties”
- Go to the “Ports” tab
- Ensure the correct port is selected (usually a WSD port for wireless printers)
Step 7: Reinstall the Printer
If all else fails, try removing and reinstalling your printer:
- Go to Settings > Devices > Printers & scanners
- Select your printer and click “Remove device”
- Click “Add a printer or scanner” and wait for Windows to detect your printer
- Follow the on-screen instructions to complete the installation
Advanced Troubleshooting Tips
If the above steps don’t resolve your issue, try these advanced troubleshooting techniques.
Check Firewall Settings
Your Windows Firewall might be blocking communication with the printer. To check:
- Open Windows Defender Firewall in Control Panel
- Click “Allow an app or feature through Windows Defender Firewall”
- Ensure your printer software is allowed through the firewall
- Update Windows 10
Keeping your operating system up-to-date can resolve many printer issues:
- Go to Settings > Update & Security
- Click “Check for updates” and install any available updates
Use IP Address Instead of Hostname
Sometimes, connecting to your printer using its IP address can be more reliable:
- Print a network configuration page from your printer to find its IP address
- In Windows, add a new printer using this IP address instead of the hostname
- Reset the Printing System
As a last resort, you can reset the entire printing system in Windows 10:
Open Command Prompt as an administrator
Type the following commands, pressing Enter after each:
net stop spooler
del %systemroot%\System32\spool\printers* /Q
net start spooler
This process will delete all printer drivers and queued documents, so use it cautiously.

Preventing Future Wireless Printer Problems
To minimize future issues, follow these best practices:
- Keep your printer’s firmware updated
- Regularly clean your printer according to the manufacturer’s instructions
- Use high-quality ink or toner cartridges
- Maintain a stable Wi-Fi connection
- Keep your Windows 10 system and drivers up-to-date
Conclusion
Wireless printer problems in Windows 10 can be frustrating, but they’re often solvable. By following this comprehensive guide, you can troubleshoot and fix most common issues. Remember to start with basic checks and work your way through more advanced solutions. If problems persist, don’t hesitate to contact your printer manufacturer’s support team for additional assistance.
With patience and persistence, you can overcome wireless printer challenges and enjoy seamless printing experiences. Keep this guide handy for future reference, and happy printing!—techmonarchy