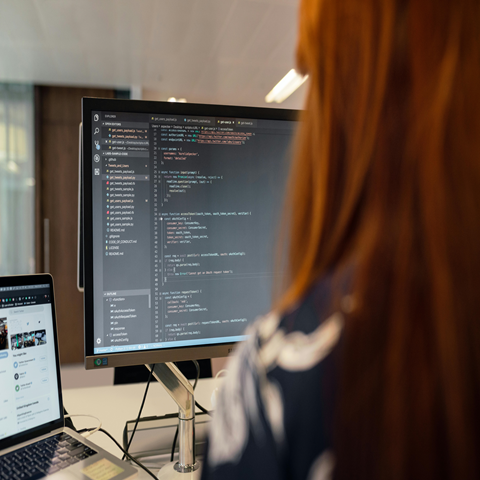Your laptop not turning on is a highly prevalent issue that may arise due to several factors. One morning, when you try to turn on your laptop, it does not work or turn on. Despite your continuous attempts to turn on the screen, it stays black and unresponsive. You are aware that your HP laptop is fully charged and that when you shut it off earlier, there was no issue.
Take a deep breath and acknowledge that this is a reasonably common issue before you lose your cool and discard the item as worthless. Your HP laptop may not be turning on for a number of reasons, such as a malfunctioning power supply, a faulty HP Driver Download, hardware or software problems with the device or any connected accessories, or other problems.
With a few easy troubleshooting techniques, the majority of these problems may be resolved. Here’s a brief look at a few potential fixes you can apply if your HP laptop is not turning on. Read on to learn the reason behind your laptop’s inability to power on as well as some preventative steps you may take.
How to Fix When Your Laptop Won’t Turn On
When your laptop is not turning on, it can be a really frustrating experience. However, by following these simple methods, you can get your laptop turned up and running again. So let’s dive in.
1. Examine the Power Cord
Even though you may believe the computer was switched off correctly earlier, there is a chance that something consumed the power while you were gone. Make sure the power cord is in good condition while you are at it. Look for any cord breakage along the lines that can be causing an interruption in the electricity supply. You might need to replace the AC transformer box if it has damage if you smell burning, or if there are indications of discoloration. If there is any damage to the extension chord, you might also need to repair it.
2. Check the Screen of the Laptop
Try shutting off the lights in the room to check if there is a faint image on the screen if the power button is functional and you can hear all of the typical starting noises, including the fans. In the event that a dim image appears, the screen inverter probably has to be replaced because it has stopped working. It is also possible that the button controlling screen brightness is broken.
Read Also: Why the HP EliteBook 840 G7 Is the Perfect Laptop for Professionals on the Go
3. Take out and Attach the Battery Again
It is also possible that your HP laptop is malfunctioning during the reboot process since it is in a power state. The only thing to do in this situation would be to unplug the laptop’s power supply, take out the battery, and wait a minute before plugging it back in. Check to see whether the laptop turns on by plugging it into the power supply again.
4. Look for Overheating Problems
A built-in thermal regulator in many laptops will turn the device off if it gets too hot. The computer’s vents, which are typically designed to control heat, may become obstructed, leading to an overheating issue. Another reason why the vents might not be functioning properly could be a malfunctioning fan. In this instance, you may have noticed that when you use the laptop, it becomes extremely hot to the touch. Allow it to cool down if it is hot before turning it on.
5. Use Safe Mode to start the laptop.
Even if your HP laptop does not start on, you can still access safe mode. You can access safe mode by navigating to the Windows RE (Recovery Environment) if the system fails to load the required configurations more than twice. Press and hold the power button three times to force shut down the device if the recovery environment is not visible. Once in Windows RE, enter safe mode by following these easy instructions:
- From the home screen, choose “Troubleshoot.”
- Select “Advanced Options.”
- Select “Startup Settings.”
- On the following page, select the “Restart” button.
- To finish booting the computer in safe mode, select “Enter Safe Mode.” If the following step requires a command prompt, you can select “Enable Safe Mode with Command Prompt” or “Enable Safe Mode with Networking” if you require internet access.
6. Hardware Problem
Finally, you might need to get your hardware checked if you are still having trouble getting your laptop to power on. For example, the reason your laptop is not starting up correctly could be that you installed a new RAM kit. The best course of action in this situation would be to uninstall any newly installed hardware from the laptop and restart it.
Read Also: Top Gaming Laptops for Esports
Conclusion
Dealing with a non-responsive HP laptop can be frustrating, but there are several troubleshooting steps you can take to resolve the issue. By following the guidelines outlined in this article, you can effectively diagnose and address the problem, whether it’s related to hardware or software. Remember to stay patient and methodical in your approach, and don’t hesitate to seek professional assistance if needed. With the right strategies, you can get your HP laptop up and running again in no time.