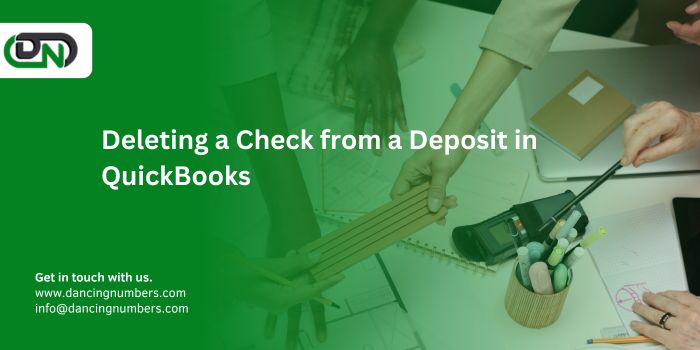Managing finances accurately is crucial for any business, and QuickBooks is a popular tool that helps in achieving this goal. However, mistakes can happen, and sometimes you may need to delete a check from a deposit in QuickBooks. Whether it’s due to an incorrect entry, a duplicate transaction, or another reason, understanding how to properly delete a check from a deposit is essential. In this detailed guide, we’ll walk you through the step-by-step process to ensure your financial records remain accurate and up-to-date.
Why Might You Need to Delete a Check from a Deposit?
Before diving into the steps, it’s important to understand why you might need to delete a check from a deposit in QuickBooks. Some common reasons include:
- Incorrect Entry: The check amount, date, or payer information was entered incorrectly.
- Duplicate Entry: The check was accidentally entered more than once.
- Voided Check: The check was voided after being deposited.
- Misclassification: The check was categorized incorrectly and needs to be reclassified.
Whatever the reason, deleting a check from a deposit must be done carefully to avoid disrupting your financial records.
Step-by-Step Instructions for Deleting a Check from a Deposit in QuickBooks
Step 1: Backup Your QuickBooks Data
Before making any changes, it’s crucial to back up your QuickBooks data. This precaution ensures that you can restore your information if something goes wrong during the deletion process.
- Go to File: In the QuickBooks menu, click on “File.”
- Select Back Up Company: Choose “Create Local Backup.”
- Save the Backup: Follow the prompts to save the backup file in a secure location. It’s advisable to use an external drive or cloud storage for added security.
Step 2: Locate the Deposit
To delete a check, you first need to locate the deposit that includes the check.
- Open QuickBooks: Launch QuickBooks and log in to your company file.
- Navigate to the Banking Menu: Click on “Banking” in the top menu bar.
- Select Make Deposits: This will open the “Payments to Deposit” window.
- Find the Deposit: If the “Payments to Deposit” window appears, click “Cancel.” Then, use the drop-down menu to select the bank account where the deposit was made. Review the deposit list to find the relevant transaction.
Step 3: Open the Deposit Transaction
Once you’ve located the correct deposit, you need to open it to view the details.
- Double-Click on the Deposit: This action will open the “Make Deposits” window, displaying the details of the deposit.
- Review the Deposit Details: The window will show all checks and other payment types included in the deposit.
Step 4: Identify the Check to Delete
Now that you have the deposit details open, identify the specific check you want to delete.
- Scroll Through the List: Look through the list of items in the deposit to find the check you need to remove.
- Select the Check: Click on the line containing the check. Ensure that the correct check is highlighted before proceeding.
Step 5: Delete the Check
To delete the check, follow these steps:
- Use the Delete Option: You can either press the “Ctrl” and “Delete” keys simultaneously on your keyboard or go to the “Edit” menu at the top and select “Delete Line.”
- Confirm the Deletion: A prompt may appear asking if you’re sure you want to delete the check. Click “OK” or “Yes” to confirm.
Step 6: Save the Changes
After deleting the check, you must save the changes to ensure your financial records are updated.
- Click Save & Close: This option is usually located at the bottom of the “Make Deposits” window.
- Confirm the Save: QuickBooks will prompt you to confirm saving the changes. Click “Yes” or “Save” as required.
Step 7: Verify the Changes
To ensure that the check has been successfully deleted and that your records are accurate, perform the following checks:
- Review the Bank Account Register: Go to the bank account where the deposit was made and verify that the balance reflects the removal of the check.
- Check the Deposit Record: Ensure that the deposit amount is accurate and that the removed check is no longer listed.
- Reconcile the Account: If you’re in the middle of reconciling the account, update the reconciliation to reflect the changes.
Troubleshooting Common Issues
Issue 1: Unable to Locate the Deposit
If you’re having trouble finding the deposit, ensure that you’re looking in the correct bank account and within the appropriate date range. You can also use the “Find” feature in QuickBooks by pressing “Ctrl” + “F” and searching for the deposit amount, check number, or date.
Issue 2: Error Messages
If you encounter error messages during the deletion process, check if:
- You have the necessary permissions: Ensure that you have the required access rights to edit transactions in QuickBooks.
- There are no open transactions: Ensure that no other transactions are open or being processed in QuickBooks.
Issue 3: Discrepancies in Reconciliation
After deleting a check, you may notice discrepancies during the reconciliation process. To resolve this, double-check the details of your reconciliation statement against your QuickBooks records. If issues persist, consult a QuickBooks expert or your accountant.
Best Practices for Managing Deposits in QuickBooks
- Double-Check Entries: Always review entries for accuracy before finalizing deposits.
- Frequent Backups: Regularly back up your QuickBooks data to prevent data loss.
- Clear Documentation: Maintain detailed notes for each transaction, including any changes made.
- Consult Professionals: If you’re unsure about any step, consult a QuickBooks professional or your accountant.
Conclusion
Deleting a check from a deposit in QuickBooks is a straightforward process if done correctly. Whether you’re correcting an error or updating your financial records, following the proper steps is crucial for maintaining the accuracy of your data. By backing up your data, carefully identifying the check, and verifying your changes, you can ensure a smooth and error-free process.
Staying organized and attentive to detail will help you manage your QuickBooks transactions more efficiently, avoiding potential issues and ensuring that your business’s financial records are always accurate and up-to-date.