QuickBooks Error 15222 is a common issue that arises when users attempt to download updates for QuickBooks Desktop or payroll tax tables. This error typically indicates that the application is unable to establish a connection to the internet, which is necessary for downloading the updates. Below are the main causes, symptoms, and solutions to resolve this error.
Causes of QuickBooks Error 15222
- Internet Connection Issues: A poor or unstable internet connection can prevent QuickBooks from downloading updates.
- Digital Signature Issues: The digital signature registration may be invalid or not functioning properly.
- Browser Configuration: QuickBooks requires Internet Explorer to be set as the default browser for certain functions. If it is not, this can lead to errors.
- Antivirus or Firewall Interference: Security software, such as antivirus or antispyware, may mistakenly identify QuickBooks as a threat, blocking its access to the internet.
- Outdated QuickBooks Version: Using an outdated version of QuickBooks can also trigger this error.
Symptoms of QuickBooks Error 15222
- Inability to download updates or payroll tax tables.
- Slow performance of the QuickBooks application.
- Frequent error messages that disrupt workflow.
Solutions to Fix QuickBooks Error 15222
Here are several troubleshooting steps that can help resolve the error:
Solution 1: Check the Internet Connection
Ensure you have a stable and strong internet connection. If possible, switch to a wired connection to improve stability.
Solution 2: Set Internet Explorer as Default Browser
- Open Internet Explorer and go to Tools > Internet Options > Programs tab.
- Click on Make default.
Solution 3: Install a Digital Signature Certificate
- Close QuickBooks.
- Navigate to the QuickBooks installation folder (usually in `C:\Program Files\Intuit\QuickBooks [version]`).
- Find the file named `QBW32.exe`, right-click it, and select Properties.
- Go to the Digital Signatures tab, select the signature, and click Details. Ensure the certificate is valid.
Solution 4: Update Antivirus and Firewall Settings
- Temporarily disable your antivirus and firewall to see if they are causing the issue.
- If the error resolves, add QuickBooks as an exception in your security software.
Solution 5: Use QuickBooks Tool Hub
- Download and install the QuickBooks Tool Hub.
- Open the Tool Hub and select Program Problems.
- Click on QuickBooks File Doctor and follow the prompts to diagnose and fix issues.
Solution 6: Repair QuickBooks Installation
- Go to Control Panel > Programs and Features.
- Find QuickBooks in the list, select it, and click on Repair.
Solution 7: Check Date and Time Settings
Ensure your computer’s date and time settings are correct, as discrepancies can cause connection issues. By following these steps, you should be able to resolve QuickBooks Error 15222 and restore functionality to your software. If the problem persists, consider reaching out to QuickBooks support for further assistance.
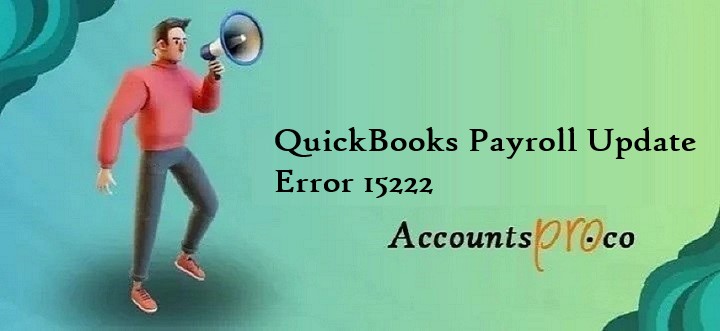


One thought on “How to Fix QuickBooks Error 15222?”