HP printers are widely used in homes and offices due to their reliability and ease of use. However, like any electronic device, they can sometimes encounter issues that prevent them from functioning properly. One of the most common problems users face is when their my hp printer is not printing. This issue can be caused by a variety of factors ranging from connectivity issues to hardware malfunctions. In this comprehensive guide, we’ll explore the potential reasons behind the problem and provide step-by-step solutions to get your HP printer up and running again.
Common Reasons Why an HP Printer Is Not Printing
Understanding the root cause of the problem is the first step toward solving it. Here are some common reasons why your HP printer may not be printing:
- Connectivity Issues: If the printer is not properly connected to the computer or network, it won’t be able to receive print jobs.
- Printer is Offline: The printer may be set to “Offline” mode, preventing it from receiving print commands.
- Outdated or Corrupted Drivers: Printer drivers are crucial for communication between the computer and the printer. If they are outdated, missing, or corrupted, the printer may not function correctly.
- Paper Jams or Empty Paper Tray: Paper jams or an empty paper tray can halt the printing process.
- Low Ink or Toner Levels: If the printer is out of ink or toner, it won’t print.
- Stuck Print Queue: A stuck or overloaded print queue can cause the printer to stop responding.
- Firewall or Security Software Blocking Communication: Sometimes, security software may block the connection between the printer and the computer.
- Hardware Malfunctions: Issues such as a faulty print head, broken rollers, or other mechanical problems can prevent the printer from working.
- Firmware or Software Issues: Outdated firmware or software glitches can cause printing errors.
- Incorrect Printer Settings: Incorrect settings on your computer or printer can result in printing problems.
Read More: laserjet pro m118dw connect to wifi
Step-by-Step Troubleshooting Solutions
1. Check Printer Connectivity
- USB Connection: Ensure that the USB cable is securely connected to both the printer and the computer. Try using a different USB port or cable to rule out a faulty connection.
- Network Connection: If the printer is connected via Ethernet or Wi-Fi, make sure it is connected to the same network as your computer. Check the printer’s network settings to ensure it has a valid IP address.
- Wireless Connection: Restart your router, computer, and printer to refresh the network connection. Ensure the Wi-Fi signal is strong and not obstructed by walls or other objects.
2. Bring the Printer Online
- If your printer is set to “Offline” mode, it will not receive print jobs. To bring the printer online:
- Go to Control Panel > Devices and Printers.
- Right-click on your HP printer icon and select “Use Printer Online.”
- Restart the printer and computer to see if the issue is resolved.
3. Update or Reinstall Printer Drivers
- Update Drivers: Visit the HP website, enter your printer model, and download the latest drivers. Install them and restart your computer.
- Reinstall Drivers: If updating doesn’t resolve the issue, uninstall the current drivers via Device Manager. Then, reinstall the latest drivers from the HP website.
4. Clear the Print Queue
- A stuck print queue can prevent new print jobs from being processed. To clear the print queue:
- Open Control Panel > Devices and Printers.
- Right-click on the HP printer and select “See what’s printing.”
- Go to Printer in the top menu and select “Cancel All Documents.”
- Restart the printer and computer.
5. Resolve Paper Jams and Ensure Proper Paper Loading
- Check for Paper Jams: Turn off the printer and open all access panels to carefully remove any jammed paper. Make sure to turn off the printer before attempting this.
- Load Paper Properly: Ensure the paper is loaded correctly in the tray, and the paper guides are properly aligned. Overloaded or misaligned paper can cause jams.
6. Check Ink or Toner Levels and Replace Cartridges
- Use the printer’s control panel or printer management software to check the current ink or toner levels. If low, replace the cartridges with genuine HP ones.
7. Restart the Printer and Computer
- Restarting both the printer and the computer can resolve many minor glitches.
- Turn off the printer and unplug it from the power source.
- Wait for about a minute.
- Plug it back in and turn it on.
- Restart your computer as well.
8. Check and Adjust Printer Settings
- Ensure that the printer is set as the default printer:
- Go to Control Panel > Devices and Printers.
- Right-click on the HP printer and select “Set as default printer.”
- Make sure that print settings such as paper size, orientation, and print quality match the document requirements.
9. Temporarily Disable Firewall or Security Software
- Firewalls or antivirus programs can sometimes block communication between the printer and the computer. Temporarily disable the security software and try printing again. If successful, add the printer to the software’s exception list.
10. Perform a Printer Self-Test or Diagnostic Test
- Many HP printers have built-in diagnostic tools to identify and resolve issues. Refer to the printer’s manual for specific instructions on how to run these tests. The results will help you pinpoint the issue.
11. Update Printer Firmware
- Outdated firmware can cause communication problems and prevent printing. Visit the HP website and check for firmware updates for your printer model. Follow the instructions provided to update the firmware.
12. Use HP Print and Scan Doctor
- HP offers a troubleshooting software tool called HP Print and Scan Doctor. Download and run this tool to detect and resolve common printing problems.
13. Check for Hardware Issues
- If none of the software-based solutions work, there may be a hardware issue with the printer. Check for any physical damage or loose components inside the printer. Contact HP support or visit an authorized service center for further assistance.
14. Perform a Factory Reset on the Printer
- A factory reset can help resolve complex software or configuration issues that prevent printing:
- Turn off the printer.
- Hold down specific buttons (refer to the printer’s manual for the exact button combination) to reset the printer.
- The printer will restart and return to its default settings.
15. Test Print from Another Device or Application
- Sometimes, the problem could be with the specific application or device you are using. Try printing from a different device (such as a smartphone or another computer) or using a different application to see if the issue persists.
Preventive Measures to Avoid Future Printing Problems
- Regular Maintenance: Clean the printer regularly to prevent dust buildup and potential jams.
- Keep Drivers and Firmware Updated: Regularly check for driver and firmware updates from HP to ensure compatibility and optimal performance.
- Use Genuine Ink and Toner: Non-genuine cartridges may cause compatibility issues and damage the printer.
- Avoid Overloading the Printer: Do not overload the printer with too many print jobs at once. Allow time between jobs for the printer to process each one correctly.
- Monitor Ink, Toner, and Paper Levels: Regularly check the levels to avoid running out in the middle of important print jobs.
- Secure Your Printer on the Network: For network printers, ensure they are protected by strong passwords and security settings to prevent unauthorized access and possible configuration changes.
Conclusion
If your HP printer is not printing, there could be a variety of reasons behind the problem, from connectivity and driver issues to hardware malfunctions. By systematically following the troubleshooting steps outlined in this article, most common printer issues can be diagnosed and resolved. Regular maintenance, updates, and proper usage can help prevent these problems in the future. However, if all else fails, consulting HP support or visiting an authorized service center is advisable. With the right approach, you can ensure that your HP printer remains a reliable tool for all your printing needs.



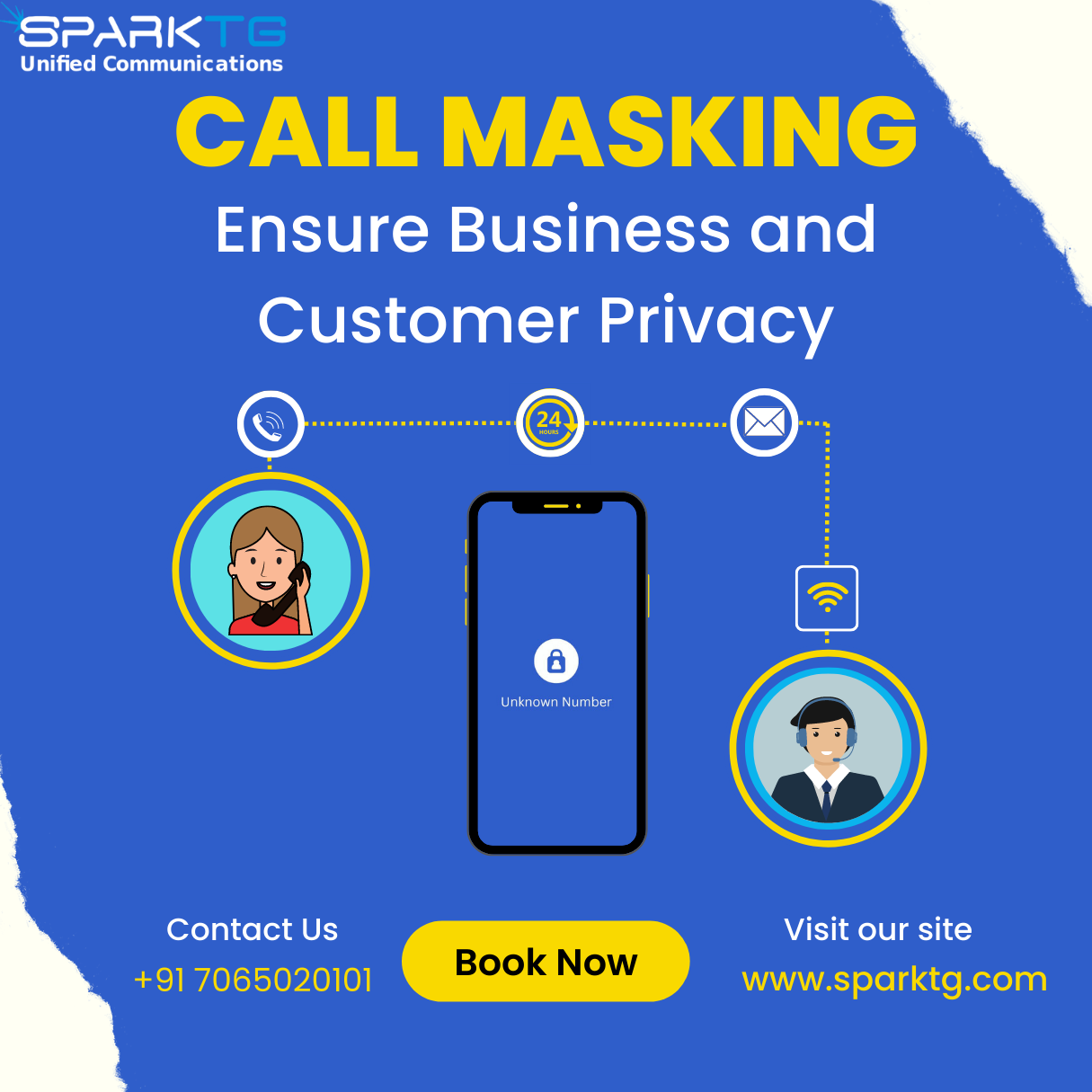
While Xiaomi’s Redmi Note 11 made it to the top 10 in the second quarter of 2022, it dropped out of the top r 헬스케어 ankings in 2023, only to make a comeback with the Redmi 13C this year
12 t 헬스케어 hat an inspection of Kakao Pay’s foreign exchange transactions from May to July found the company transferred the personal credit information of more than 40 million users to Alipay without consent
The new season picks up in 1945, several years after the first season’s conclusion, as Sunja faces the harsh realities of World War II while still trying 헬스케어 to adapt to her new life in Osaka
Youn also shared the challenges of having many Japanese lines in Season 헬스케어 2 even though she was unable to speak the language
It was terrible,” s 헬스케어 he said, laughing
Samsung, which holds the top spot in the region, exp 헬스케어 erienced a 1 percentage point decline, with its share now at 23%