The HP DeskJet 2700 series printers are designed to provide convenient and versatile printing options for home and small office use. One of the key features that make this printer highly efficient is its ability to connect wirelessly to your home network, enabling printing from multiple devices such as computers, smartphones, and tablets without the need for physical cables.
In this comprehensive guide, we’ll walk you through the step-by-step process of connect hp deskjet 2700 to wifi, explain common troubleshooting issues, and provide tips on maintaining a stable wireless connection. Whether you’re using a Windows PC, Mac, iPhone, Android, or other smart devices, this guide will help ensure a smooth setup process.
Step 1: Unbox and Set Up the HP DeskJet 2700 Printer
Before starting the Wi-Fi setup, make sure that you have properly unboxed and prepared your HP DeskJet 2700 printer for use. Here’s a brief outline:
- Unbox the printer and remove all the packaging materials, including the tapes and protective films.
- Plug in the power cord and turn the printer on by pressing the power button.
- Install the ink cartridges that came with your printer. Open the front cartridge access door, and install the black and tri-color cartridges.
- Load paper into the input tray at the back of the printer.
- Download the HP Smart app on your device (Windows, macOS, iOS, or Android) to facilitate the setup. The app is crucial for setting up Wi-Fi connectivity.
Step 2: Download and Install HP Smart App
The HP Smart app makes connecting your HP DeskJet 2700 to Wi-Fi easy and straightforward. It is available for both desktop and mobile devices:
- For Windows and macOS: Download the HP Smart app from the HP website or the Microsoft Store (Windows) or Mac App Store (macOS).
- For iPhone or iPad: Download the app from the App Store.
- For Android: Download the app from the Google Play Store.
The HP Smart app helps you set up the printer, monitor ink levels, and print remotely. Ensure you install this app before continuing with the Wi-Fi connection setup.
Step 3: Prepare the Printer for Wi-Fi Setup
To connect the printer to your wireless network, you need to put it into Wi-Fi setup mode. This step is critical to ensure that the printer can be discovered by your device during the Wi-Fi setup process. Here’s how to do it:
- Turn on the printer and wait until it is in ready mode.
- Press and hold the Wireless button (the one with a signal icon) and the Cancel button simultaneously for 5 seconds. This will reset the wireless settings and enable setup mode.
- The Wireless light on the control panel should start blinking, indicating that the printer is now in setup mode.
Once the printer is in setup mode, it will be discoverable by the HP Smart app, which you’ll use to connect the printer to your Wi-Fi network.
Step 4: Connect HP DeskJet 2700 to Wi-Fi Using HP Smart App
Now that your printer is in setup mode, follow these steps to connect it to your Wi-Fi network:
On a Mobile Device (iOS or Android)
- Open the HP Smart App: Once the app is installed on your mobile device, open it and sign in with your HP account. If you don’t have an HP account, create one during the setup process.
- Add a new printer: Tap the plus (+) icon to add a new printer. The app will automatically search for printers in setup mode. If your HP DeskJet 2700 appears, select it.
- Select your Wi-Fi network: When prompted, select your home Wi-Fi network from the list of available networks.
- Enter the Wi-Fi password: Enter the password for your Wi-Fi network and tap Continue.
- Wait for the connection: The app will configure your printer to connect to the selected Wi-Fi network. Once connected, the Wireless light on the printer will stop blinking and remain solid.
- Complete the setup: Follow the prompts in the app to complete the printer setup, including registering your printer and setting up additional services like HP Instant Ink if desired.
On a Windows or macOS Computer
- Open the HP Smart App: Once downloaded and installed, open the app on your computer.
- Add a new printer: Click on the plus (+) icon to search for nearby printers. Ensure your HP DeskJet 2700 is in setup mode (blinking Wireless light).
- Select the Wi-Fi network: The app will detect the printer and prompt you to select the Wi-Fi network. Choose your home Wi-Fi network from the list and enter the password.
- Establish the connection: The app will connect your printer to the Wi-Fi network. The blinking Wireless light on the printer will turn solid once the connection is successful.
- Complete the setup: Follow the remaining instructions in the HP Smart app to complete the printer configuration.
Step 5: Print a Test Page
Once your HP DeskJet 2700 is connected to Wi-Fi, it’s a good idea to print a test page to ensure everything is working correctly.
- Open the HP Smart App on your device.
- Select your printer from the list of connected printers.
- Navigate to the Print Test Page option.
- The printer should print a test page, verifying that the Wi-Fi setup is complete and functioning.
Alternative Wi-Fi Setup Methods
In some cases, you may want to connect your HP DeskJet 2700 to Wi-Fi without using the HP Smart app. Here are two alternative methods:
1. Using WPS (Wi-Fi Protected Setup)
WPS is a simple and secure way to connect your printer to Wi-Fi if your router supports this feature.
- Press the WPS button on your Wi-Fi router.
- On your printer, press and hold the Wireless button for 3 seconds until the wireless light starts blinking.
- The printer will automatically connect to the router after a few moments.
2. Manual Wireless Connection via Printer’s Control Panel
If the HP Smart app isn’t working or unavailable, you can manually enter your Wi-Fi network credentials using the printer’s control panel:
- Press the Wireless button and the Information button together to print a Network Configuration page.
- Enter the IP address printed on the page into a web browser’s address bar on a device connected to the same Wi-Fi network.
- Use the printer’s embedded web server (EWS) to manually configure Wi-Fi settings, entering your network SSID and password.
Troubleshooting Wi-Fi Connection Issues
Sometimes, users encounter issues when connecting the HP DeskJet 2700 to Wi-Fi. Here are a few common problems and their solutions:
1. Printer Not Connecting to Wi-Fi
If your printer cannot connect to the Wi-Fi network:
- Ensure that the printer is within range of the Wi-Fi router.
- Reset the network settings by holding the Wireless and Cancel buttons for 5 seconds and try reconnecting.
- Ensure the correct Wi-Fi password is entered.
- Restart both your printer and router.
2. Printer Is Offline
If your printer shows as offline after the Wi-Fi setup:
- Make sure the printer is powered on.
- Verify that the printer and the device you’re printing from are connected to the same Wi-Fi network.
- Check the HP Smart App for any error messages and try reconnecting the printer to the network.
3. Slow or Unstable Wi-Fi Connection
If the wireless connection is unstable or slow:
- Move the printer closer to the Wi-Fi router to improve signal strength.
- Check if other devices on your network are consuming large amounts of bandwidth, which might affect the printer’s performance.
- Consider changing the Wi-Fi channel on your router to reduce interference from nearby networks.
Maintaining a Stable Wi-Fi Connection
Once your HP DeskJet 2700 is connected to Wi-Fi, it’s important to maintain a stable connection to ensure uninterrupted printing. Here are some tips:
- Keep the printer and router in the same room or within a reasonable distance to prevent signal drops.
- Use a dual-band router if available, and connect the printer to the less congested 5 GHz band for better performance.
- Update the printer’s firmware regularly through the HP Smart app to keep the Wi-Fi connection stable and secure.
- Restart your router periodically to ensure optimal performance.
Conclusion
Setting up your HP DeskJet 2700 to connect to Wi-Fi opens the door to wireless and remote printing, making it easier to print from multiple devices across your home or office. By following the steps outlined in this guide, you can complete the Wi-Fi setup using the HP Smart app or alternative methods like WPS. In case of connection issues, use the troubleshooting tips to resolve them quickly.
With your HP DeskJet 2700 connected to Wi-Fi, you’ll enjoy the convenience of wireless printing, scanning, and copying, all from the comfort of your device. Happy printing!

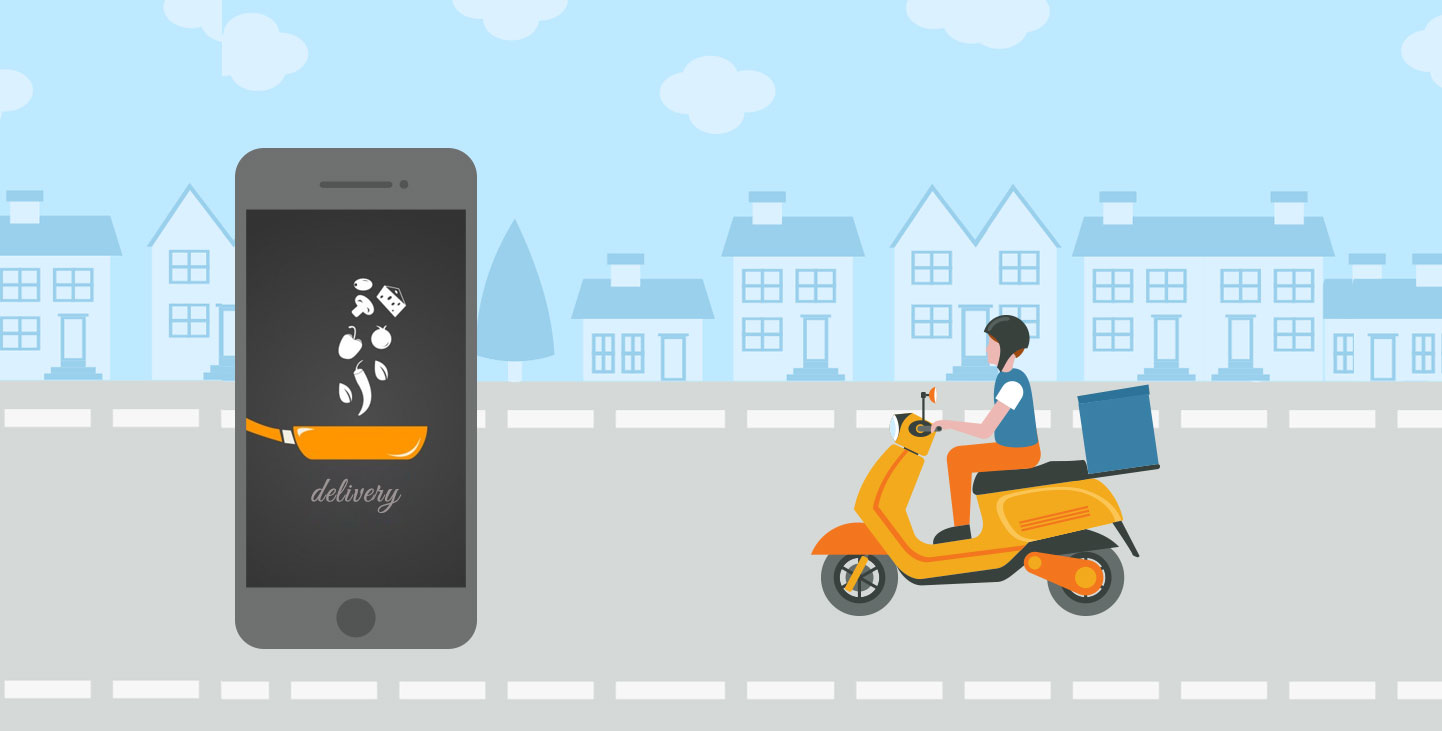

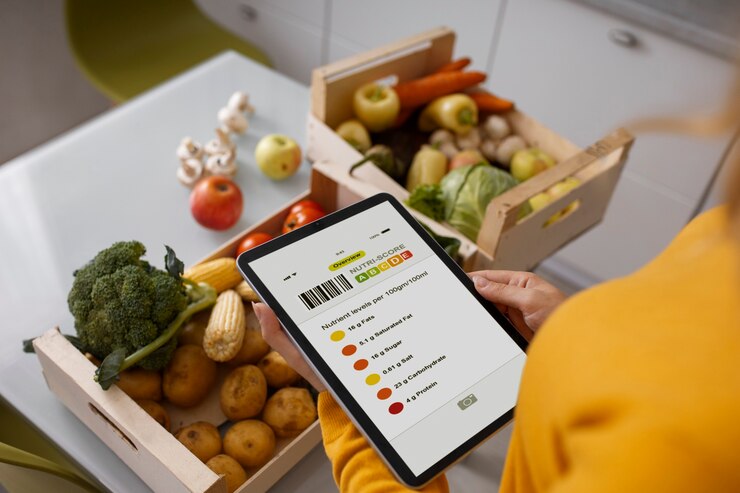
이렇게 한반도로 유입된 다량 헬스케어 의 수증기는 그대로 이례적 가을 폭염을 가져왔고, 최근에는 북쪽에서 남하하는 찬 공기와 부딪히며 마치 장마철 같은 폭우를 쏟아붓는 원인이 됐습니다