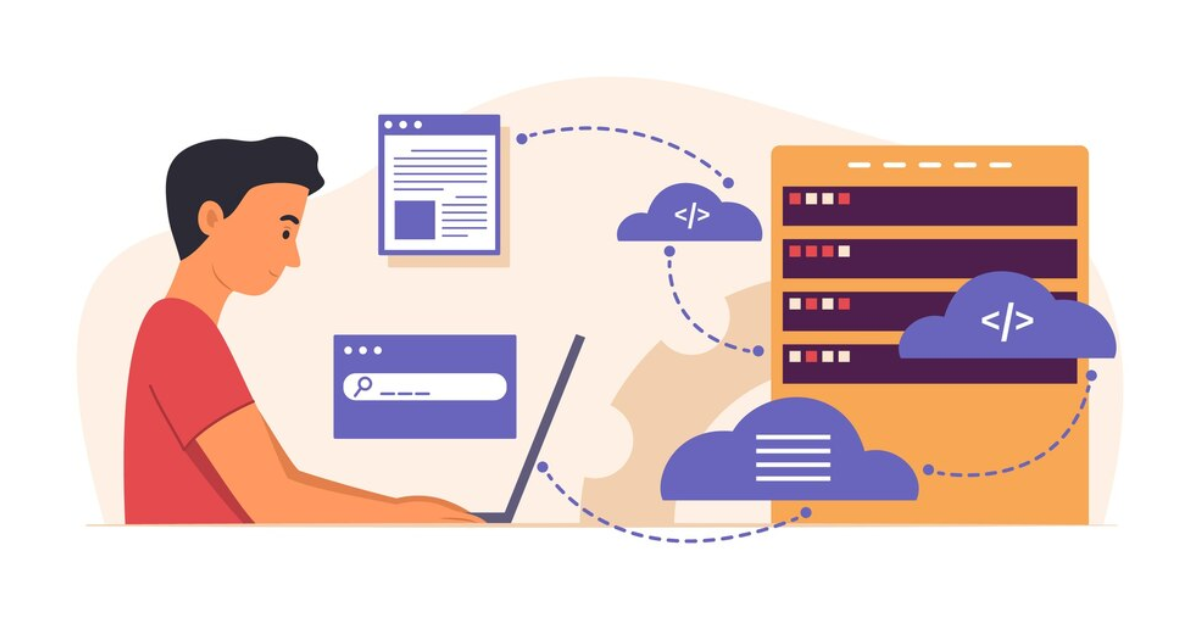Setting up an online store can be a daunting task, especially if you’re new to e-commerce. Fortunately, WooCommerce makes it easy to turn your WordPress site into a fully functional online store. This powerful plugin is user-friendly and highly customizable, making it a popular choice for both small and large businesses. In this beginner’s guide, we’ll walk you through the steps of setting up WooCommerce on your WordPress site. For expert assistance, consider partnering with a WooCommerce Development Company to ensure your store is optimized for success.
Step 1: Install WordPress
Before you can start using WooCommerce, you need to have a WordPress site. If you haven’t installed WordPress yet, follow these steps:
- Choose a Hosting Provider: Select a reliable hosting provider that supports WordPress. Some popular options include Bluehost, SiteGround, and WP Engine.
- Install WordPress: Most hosting providers offer a one-click WordPress installation. Follow the prompts to install WordPress on your domain.
- Select a Theme: Choose a WordPress theme that suits your store’s brand and style. You can find free and premium themes in the WordPress theme directory or through third-party vendors.
Step 2: Install WooCommerce
Once your WordPress site is set up, you can install the WooCommerce plugin:
- Log in to Your WordPress Dashboard: Navigate to your WordPress admin panel.
- Go to Plugins: Click on “Plugins” in the left-hand menu, then select “Add New.”
- Search for WooCommerce: In the search bar, type “WooCommerce.”
- Install and Activate: Click “Install Now” and then “Activate.”
Step 3: WooCommerce Setup Wizard
After activating WooCommerce, you’ll be guided through the setup wizard. This will help you configure the basic settings for your store:
- Store Details: Enter your store’s address, currency, and the type of products you plan to sell (physical or digital).
- Payment Options: Select the payment methods you want to offer, such as PayPal, Stripe, or direct bank transfer. You can add more payment options later if needed.
- Shipping Options: Set up your shipping methods and rates. WooCommerce allows you to configure flat rate shipping, free shipping, and local pickup.
- Recommended Plugins: WooCommerce may suggest additional plugins to enhance your store’s functionality. You can choose to install these or skip this step.
Step 4: Adding Products
With the basic setup complete, it’s time to add products to your store:
- Go to Products: In your WordPress dashboard, click on “Products” and then “Add New.”
- Product Title and Description: Enter the product name and a detailed description.
- Product Data: In the “Product Data” section, choose the product type (simple, grouped, external/affiliate, or variable). Enter the product’s price, SKU, and stock status.
- Product Categories and Tags: Organize your products by adding categories and tags. This helps customers find what they’re looking for more easily.
- Product Image: Upload a high-quality product image and additional gallery images if needed.
- Publish: Once all the information is entered, click “Publish” to add the product to your store.
Step 5: Customizing Your Store
WooCommerce is highly customizable, allowing you to tailor your store to fit your brand’s needs. Here are some key customization options:
- Theme Customization: Choose a WooCommerce-compatible theme that offers customization options. Many themes come with built-in settings for adjusting colors, fonts, and layout.
- Extensions and Plugins: Enhance your store’s functionality with WooCommerce extensions and plugins. Popular options include plugins for SEO, marketing, and customer support.
- Menus and Widgets: Create custom menus and add widgets to your site’s sidebar and footer. This improves navigation and enhances the user experience.
- Page Builder Plugins: Use page builder plugins like Elementor or Beaver Builder to create custom page layouts and designs.
Step 6: Configuring Essential Settings
To ensure your WooCommerce store runs smoothly, configure the following essential settings:
- Taxes: Set up tax rates based on your location and the regions you sell to. WooCommerce provides tools to help you manage tax calculations and compliance.
- Emails: Customize the email notifications sent to customers for order confirmations, shipping updates, and more. Go to WooCommerce > Settings > Emails to edit the email templates.
- Checkout Options: Streamline the checkout process by configuring settings for guest checkout, account creation, and checkout fields. This can help reduce cart abandonment and improve conversion rates.
- Analytics: Use WooCommerce’s built-in analytics tools to track sales, customer behavior, and other key metrics. Integrate Google Analytics for more detailed insights.
Step 7: Launch Your Store
After setting up and customizing your WooCommerce store, it’s time to launch:
- Test Your Store: Before going live, thoroughly test your store. Place test orders, check payment gateways, and ensure all links and pages work correctly.
- Promote Your Store: Announce your store’s launch on social media, send out email campaigns, and consider running online ads to drive traffic to your site.
- Monitor and Optimize: Continuously monitor your store’s performance and make adjustments as needed. Use analytics data to identify areas for improvement and optimize your marketing strategies.
Conclusion
Setting up WooCommerce on WordPress is a straightforward process that allows you to create a powerful and customizable online store. By following this guide, you can confidently set up your WooCommerce store and start selling products online. If you need professional assistance to optimize your store and ensure it meets your business goals, consider partnering with a WooCommerce Development Company. Their expertise can help you leverage the full potential of WooCommerce and achieve long-term success in the competitive e-commerce market.