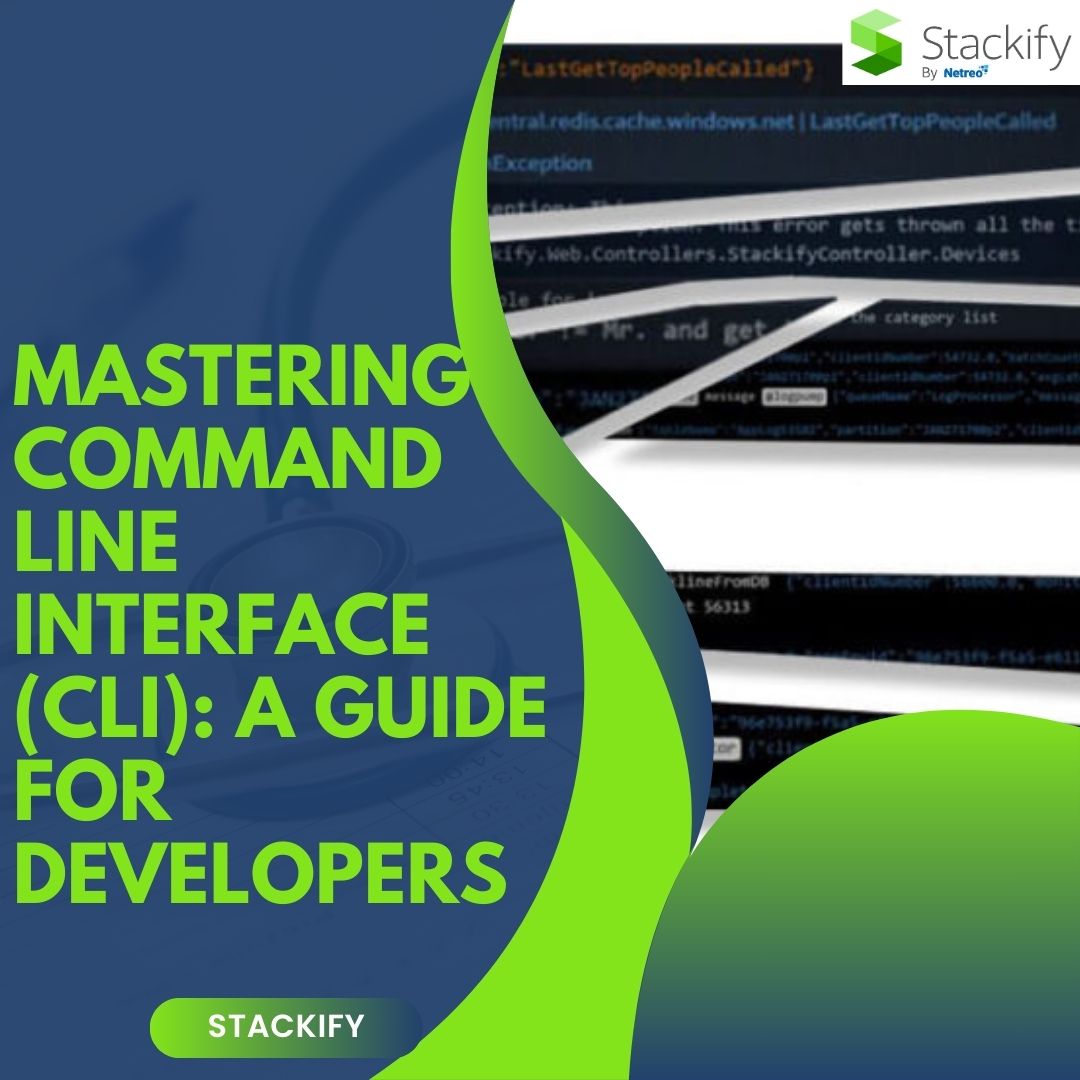The commands Line Interface (CLI) is a powerful tool for developers, offering efficiency, control, & automation capabilities that are unmatched by graphical user interfaces. Whether you’re managing servers, automating tasks, or running performance tests, mastering the commands line is essential. In this blog, we’ll explore the fundamentals of CLI, provide performance test samples, discuss how to effectively “trst” (which we’ll interpret as “test”) your commands or scripts.
Understanding the commands Line Interface
The commands Line Interface (CLI) is a text-based interface used to interact with software & operating systems. Unlike graphical user interfaces (GUIs), which rely on visual elements like buttons & menus, CLI requires you to type commands in a text terminal to perform various tasks. CLI is widely used in development environments for tasks like:
- File Management: Navigating directories, copying, moving, or deleting files.
- System Monitoring: Checking system performance, resource usage, &logs.
- Version Control: Managing code repositories with tools like Git.
- Automation: Writing scripts to automate repetitive tasks.
Getting Started with CLI
For beginners, the CLI may seem daunting, but with practice, it becomes an invaluable tool. Here are some basic commands to get you started:
- ls: Lists files & directories in the current directory.
- cd: Changes the current directory.
- mkdir: Creates a new directory.
- rm: Deletes files or directories.
- cp: Copies files or directories.
To begin using CLI, open the terminal application on your system (Terminal on macOS/Linux, command Prompt or PowerShell on Windows). Start by navigating through directories using cd & viewing the contents with ls.
Performance Test Sample Using CLI
Performance testing is crucial in ensuring that your application can handle expected loads &function efficiently under stress. CLI can be used to run performance tests using various tools. Here’s a sample of how you can use Apache JMeter, a popular performance testing tool, via CLI:
- Install Apache JMeter: Download & install Apache JMeter from the official website. Ensure that Java is installed on your system as JMeter requires it to run.
- Create a Test Plan: Design a test plan using the JMeter GUI. Save the test plan as a .jmx file.
Run the Test via CLI: Open your terminal navigate to the JMeter bin directory. Execute the following commands to run the test:
bash
./jmeter -n -t /path/to/your/testplan.jmx -l /path/to/your/results.jtl
-
- -n specifies non-GUI mode.
- -t specifies the path to the test plan file.
- -l specifies the path to save the test results.
- Analyze the Results: Once the test is complete, JMeter will generate a results file. You can analyze this file using JMeter’s GUI or export it to a format like CSV for further analysis.
- Automate Testing: Use a shell script or batch file to automate the execution of performance tests. Schedule the script to run at specific intervals or trigger it as part of your continuous integration pipeline.
How to Test Your CLI commands
Understanding how to effectively test (or “trst”) your CLI commands or scripts is crucial to ensure they perform the intended tasks without errors. Here’s how you can “trst” (test) your commands effectively:
- Use a Test Environment: Always test your commands in a safe environment, such as a virtual machine or a Docker container. This ensures that any errors or destructive commands do not affect your production environment.
Start with Dry Runs: Some commands offer a “dry run” mode, which simulates the commands’s actions without making any changes. For example, the rsync commands has the –dry-run option:
bash
rsync -av –dry-run /source/ /destination/
- This will show you what files would be copied without actually copying them.
Check Exit Codes: commands in Unix-like systems return exit codes, where 0 indicates success or any other number indicates an error. You can check the exit code of the last commands with echo $?:
bash
cp file1.txt file2.txt
echo $?
- If the exit code is 0, the commands were successful. Non-zero exit codes help you identify &debug errors.
- Use set -e in Scripts: When writing shell scripts, include set -e at the beginning. This commands instructs the script to exit immediately if any commands fails, ensuring that errors do not go unnoticed.
Log Outputs Errors: Redirect commands output errors to log files for later review. This is particularly useful when automating scripts:
bash
./script.sh > output.log 2> error.log
- This command saves the standard output to output.log errors to error.log.
Best Practices for Using CLI
- Keep commands Simple: Write clear concise commands. Break down complex tasks into smaller, manageable steps.
- Use Comments in Scripts: Document your scripts with comments to explain the purpose of each command. This is especially useful when scripts are shared among team members.
- Version Control Your Scripts: Use Git or another version control system to manage your scripts. This allows you to track changes revert to previous versions if necessary.
- Learn Keyboard Shortcuts: Familiarize yourself with keyboard shortcuts like Ctrl+C (terminate commands) Ctrl+R (search commands history) to enhance your efficiency.
Conclusion
Mastering the commands Line Interface is an essential skill for developers. Whether you’re managing files, running performance tests, or automating tasks, the CLI offers unparalleled flexibility & control. By learning the basics, practicing with performance test samples, following best practices for testing your commands, you can harness the full power of the commands line in your development workflow.